1.1 SPSS23安装图文教程
最后更新:2022-04-11
目前网络上SPSS的版本非常多,从2009年之前SPSS公司推出的早期版本10.0~17.0,到被IBM收购后推出的SPSS 18.0~28.0,哪个版本更适合学习使用呢?
其实对于一般的统计分析工作,18.0以后的版本基本都能胜任,这里推荐使用SPSS 23.0(32位或64位)作为学习之用。
1、下载安装文件
SPSS23的安装文件压缩在ISO文件(光盘镜像文件格式)中,如果是win8或win10的操作系统,可直接双击这个文件,就能看到里面的内容;如果是win7及之前的系统,可以使用WinRAR软件解压ISO文件,也可用虚拟光驱之类的软件把ISO文件打开。
如果有使用Mac的同学,请自行在网络上查找可以使用的安装包(只要是SPSS18以后的版本均可,统计分析方法的菜单及操作基本相同)。
2、安装
进入目录 SPSS Statistics v23 x86(32位系统)或SPSS Statistics v23 x64,再进入Setup,找到安装文件setup.exe,双击运行这个文件,除了下图中选择单用户许可证以外,其它地方默认并接受即可,
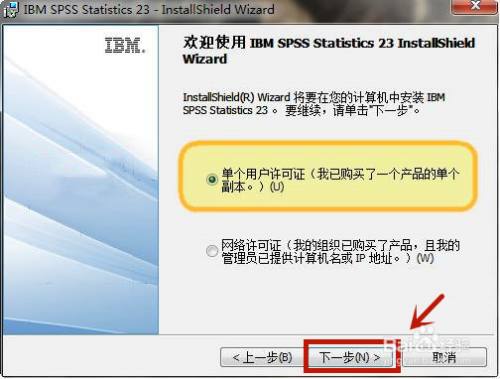
然后就可以一路顺畅,完成安装。
3、完成许可
软件安装完成后,可立即进行许可证的安装,也可以在之后的任意时间安装。

输入许可证代码:
VDOV7******************************D5P9Y

最终就可以完成SPSS 23许可证的安装,再次启动SPSS时就可以正常使用了。
4、使用
SPSS 23启动后,默认界面如下:
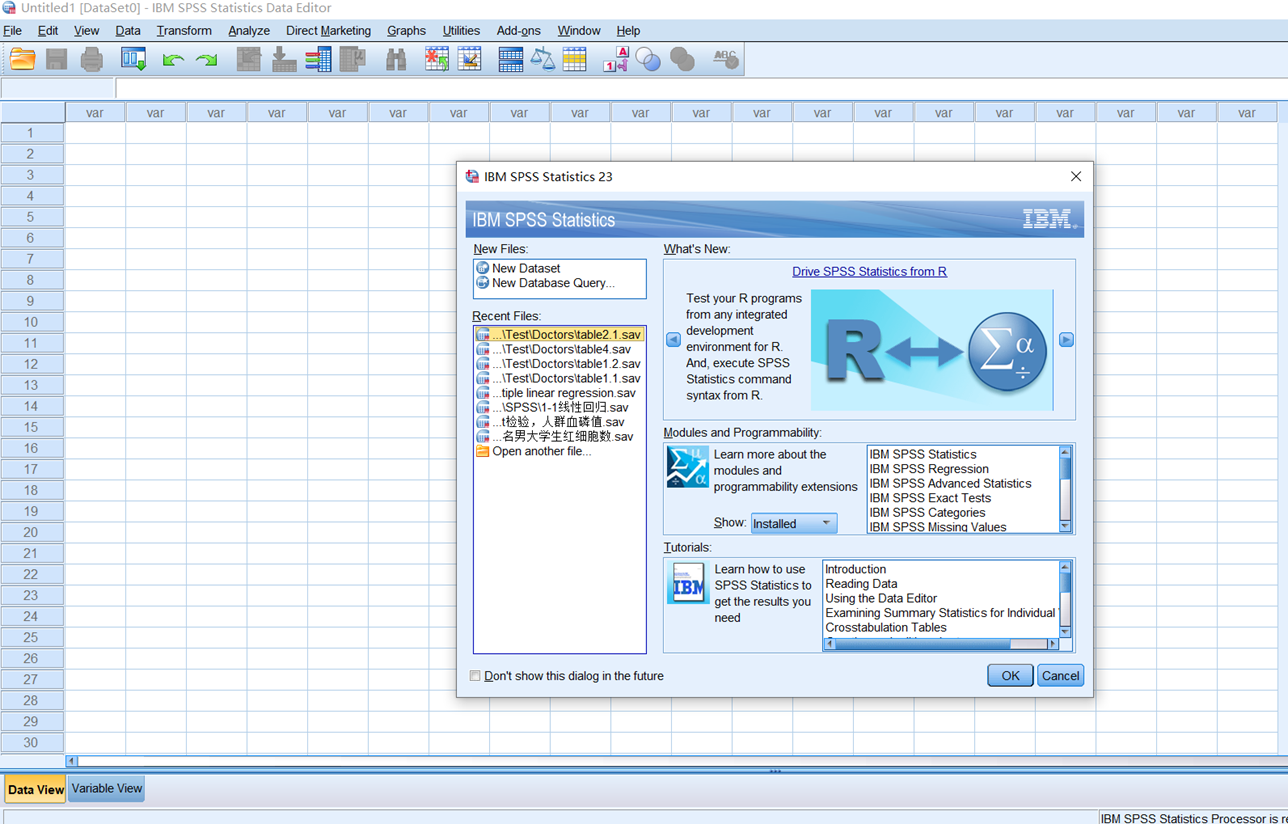
建议使用英文的操作及输出界面,因为中文的界面中,一些统计的专业术语,翻译得并不准确,软件本身涉及的英文词汇也不多,所以英文版的菜单及输出的结果也能够轻松看明白。
如果想进行中英文界面的转换,可以在edit->options(编辑->选项)中进行设置:
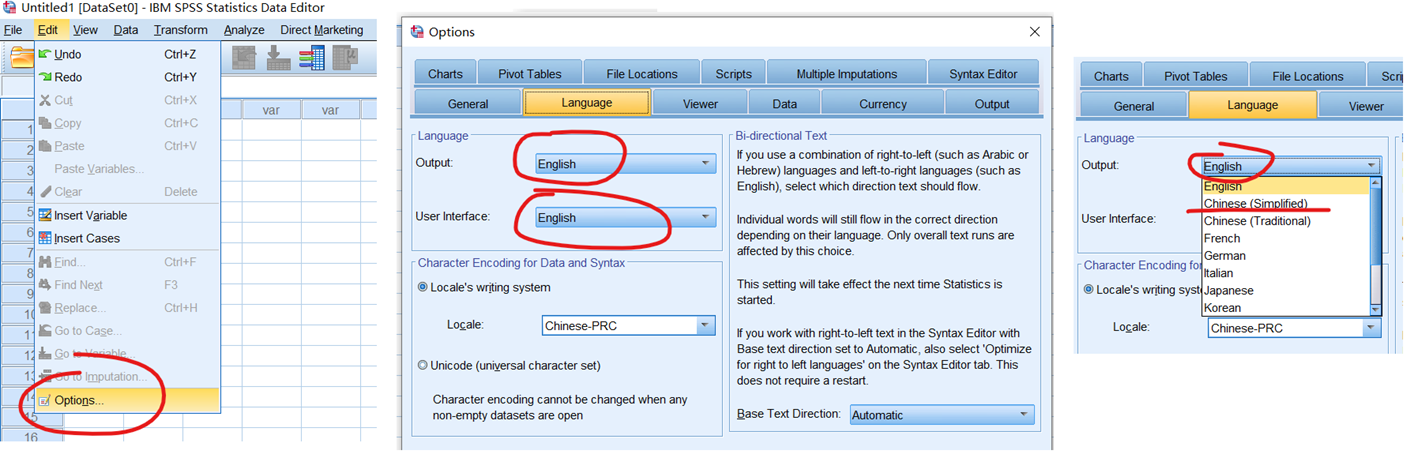
SPSS与其它Windows软件一样,菜单的设计,也有文件、编辑、查看等等,不同的是它是统计分析软件,当然会有很多涉及数据及统计的菜单。
使用最多的当然是Analyze(统计分析)这个菜单里的功能。
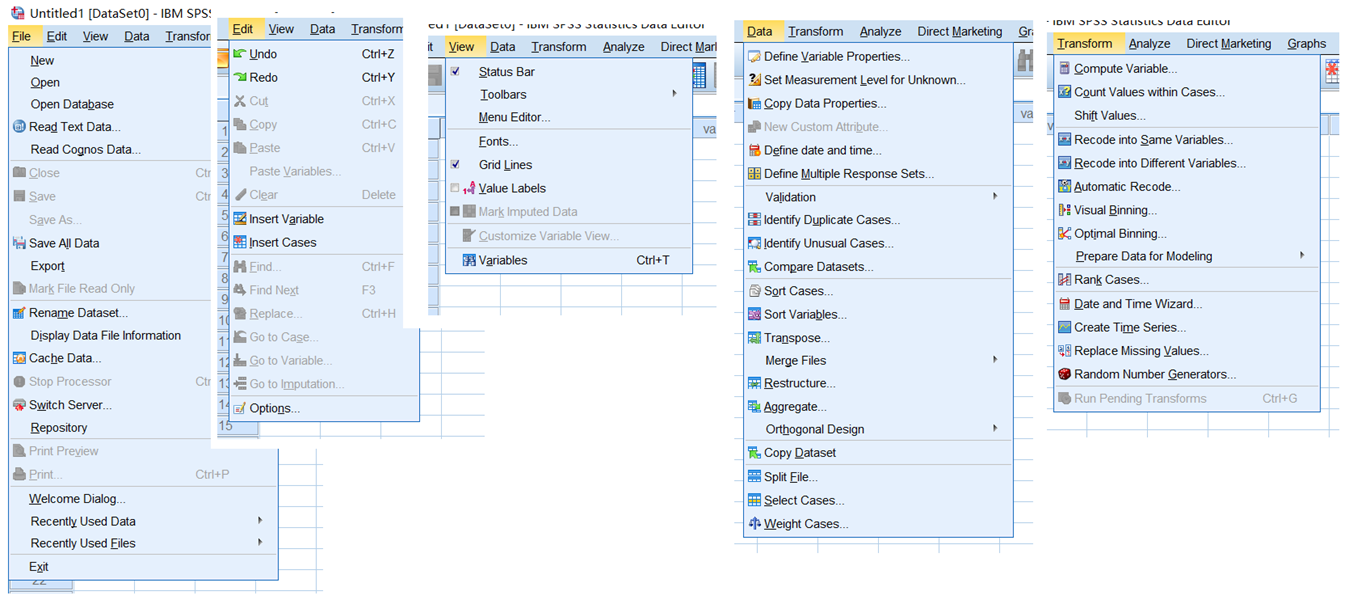
具体的操作,我们将在后面的练习中一点点学起来。
© By StatX..